Edit Game Saves Off Mac Ios 10+
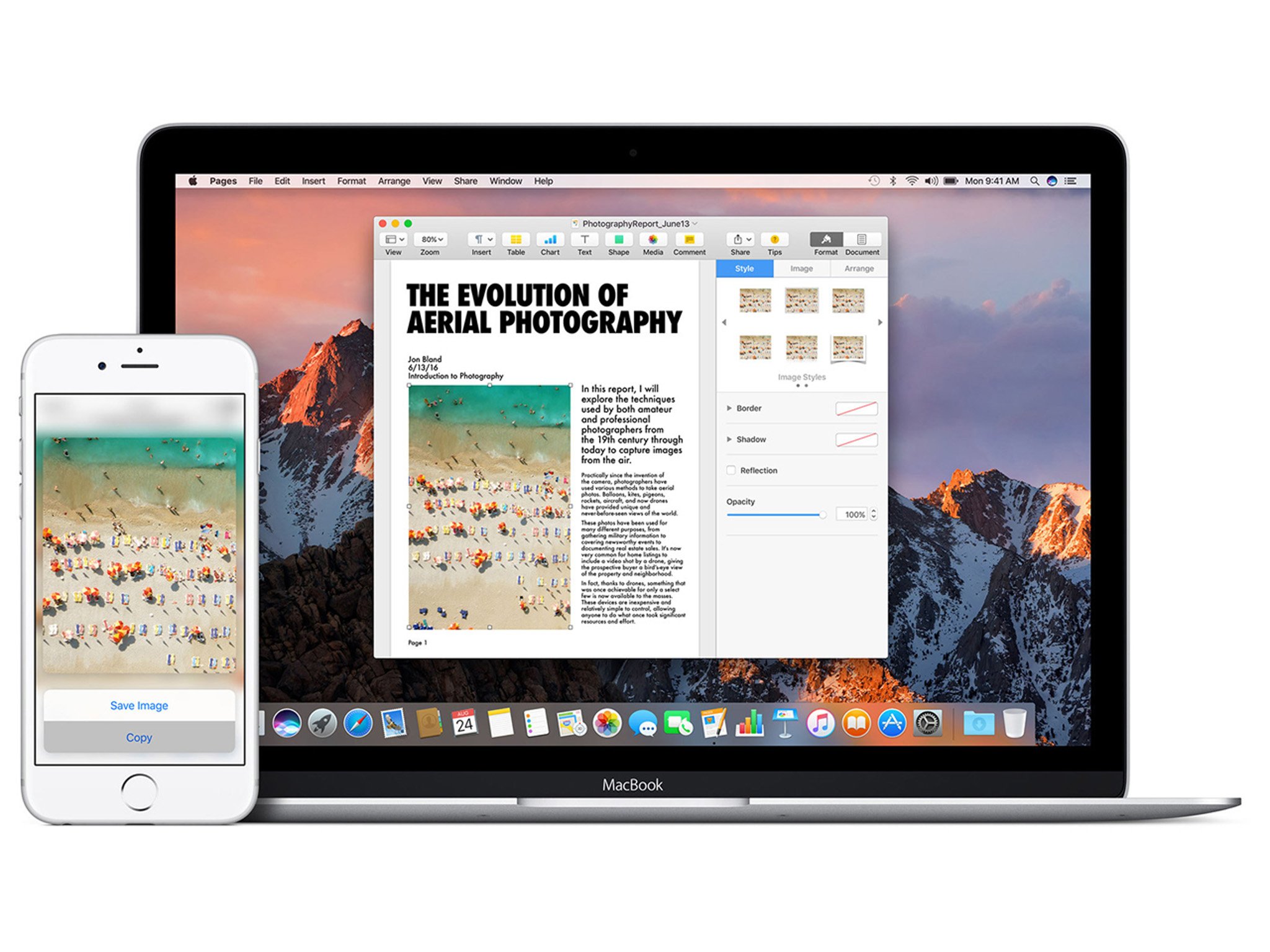
- Edit Game Saves Off Mac Ios 10 14
- Edit Game Saves Off Mac Ios 10 13
- Edit Game Saves Off Mac Ios 10 14 5 Update
- Edit Game Saves Off Mac Ios 10 15
- Save Edit Online
Find backups stored on your Mac or PC
Depending on which game you play, you may need to edit files that are saved in various formats, but most of the files you need to alter to enable video game cheats can be opened with a basic text editor. No matter which version of Windows you play on, editing configuration files is fairly straight forward. Find the saves in iTunes. Choose the save folder in iTunes and click the 'save' button. That will save a folder containing two files (both required for the save to work). Copy the whole folder to your computer's save.
To avoid ruining any of your backup files, here's what you should know:
- Finder and iTunes save backups to a Backup folder. The location of the Backup folder varies by operating system. Though you can copy the Backup folder, you should never move it to a different folder, external drive or network drive.
- Don't edit, relocate, rename or extract content from your backup files, because these actions might ruin the files. For example, to restore from a relocated backup file, you need to move it back or the file won't work. Backups serve as a safe copy of your entire device. So while you might be able to view or access a backup file's contents, the contents usually aren't stored in a format that you can read.
Backups on your Mac
To find a list of your backups:
- Click the magnifier icon in the menu bar.
- Type or copy and paste this: ~/Library/Application Support/MobileSync/Backup/
- Press Return.
To find a specific backup:
- On a Mac with macOS Catalina 10.15 or later, open Finder. On a Mac with macOS Mojave 10.14 or earlier, or on a PC, open iTunes. Click your device.
- In Finder, under the General tab, click Manage Backups to see a list of your backups. From here, you can right-click on the backup that you want, then choose Show in Finder, or you can select Delete or Archive. In iTunes, choose Preferences, then click Devices. From here, you can right-click on the backup that you want, then choose Show in Finder, or you can select Delete or Archive.
- Click OK when you're finished.
Backups in Windows 7, 8 or 10
To find a list of your backups, go to Users(username)AppDataRoamingApple ComputerMobileSyncBackup
You can also use these steps:
- Find the Search bar:
- In Windows 7, click Start.
- In Windows 8, click the magnifying glass in the upper-right corner.
- In Windows 10, click the Search bar next to the Start button.
- In the Search bar, enter %appdata% or %USERPROFILE% (if you downloaded iTunes from the Microsoft Store).
- Press Return.
- Double-click these folders: 'Apple' or 'Apple Computer' > MobileSync > Backup.
Delete or copy backups on your Mac or PC
Don't edit, relocate, rename or extract content from your backup files, because these actions might ruin the files. Use the following sections to make copies of your backups or delete backups that you no longer need.
Copy backups to another location
If you need copies of your backups, you can find the Backup folder and copy the entire folder (not just part of it) to another place, like an external drive or network-storage location.
When you use Time Machine, it automatically copies your Backup folder when you back up the Home folder on your Mac.
Delete backups
- On a Mac with macOS Catalina 10.15 or later, open the Finder. On a Mac with macOS Mojave 10.14 or earlier, or on a PC, open iTunes. Click your device.
- In Finder, under the General tab, click Manage Backups to see a list of your backups. From here, you can right-click on the backup that you want, then select Delete or Archive. In iTunes, choose Preferences, then click Devices. From here, you can right-click on the backup that you want, then choose Delete or Archive. Click OK when you're finished.
- Click Delete Backup, then confirm.
Locate and manage backups stored in iCloud
If you use iCloud Backup, you won't find a list of your backups on iCloud.com. Here's how to find your iCloud backups on your iOS or iPadOS device, Mac, or PC.
On your iPhone, iPad or iPod touch:
- Using iOS 11 or later, go to Settings > [your name] > iCloud > Manage Storage > Backup.
- Using iOS 10.3, go to Settings > [your name] > iCloud. Tap the graph that shows your iCloud usage, then tap Manage Storage.
- Using iOS 10.2 or earlier, go to Settings > iCloud > Storage > Manage Storage.
Tap a backup to see more details about it, choose which information to back up, or delete the backup.
You can choose which content to back up only from the Settings menu of the device that stores that content. For example, while you can view your iPad backup from your iPhone, you can choose which iPad content to back up only from the Settings menu of your iPad.
On your Mac:
Steam video games mac. MacOS on Steam Browse the newest, top selling and discounted macOS supported games New and Trending Top Selling What's Being Played Upcoming Results exclude some products based on your preferences-40%. Wanderlust: Transsiberian. Adventure, Indie, Casual. Oct 20, 2019 Buy Hoyle Official Card Games (Steam Mac) Online Game Code: Read Video Games Reviews - Amazon.com. To protect your Digital Video Games purchase in the event you report it lost or not working, Amazon may invalidate the digital code linked to your purchase. There is no action required from you and your personal information will not be shared. Apr 04, 2019 If you play games on Mac, you NEED these games! Watch more Mac Gaming episodes: Join. Online shopping for Games - Mac from a great selection at Video Games Store. Online shopping for Games - Mac from a great selection at Video Games Store. Skip to main content. Try Prime EN Hello, Sign in Account & Lists Sign in Account & Lists Returns & Orders Try Prime Cart. Steam is the ultimate destination for playing, discussing, and creating games.
- Choose Apple () menu > System Preferences.
- Click iCloud.
- Click Manage.
- Select Backups.
On your PC:
- Open iCloud for Windows
- Click Storage.
- Select Backup.
Learn more about how to delete or manage iCloud backups from your Mac or PC.
Learn more
- Learn the difference between iCloud and iTunes backups.
- Follow steps to back up your iPhone, iPad or iPod touch.
- Learn about encrypted backups in iTunes.
Use iCloud Drive on your iPhone, iPad, iPod touch, Mac or PC
Set up iCloud Drive to keep your files up to date across your devices.
On your iPhone, iPad, and iPod touch with iOS 11 and later, you can access your files from the Files app when you have iCloud Drive set up. The Files app makes it easy to share your documents, collaborate in real time on your Pages, Numbers, and Keynote projects, and manage everything that you store in iCloud Drive.
If you don't have the Files app on your device, update to iOS 11 or later. If you're using iOS 9 or iOS 10, you can use the iCloud Drive app.
Automatically save Pages, Numbers and Keynote files to iCloud Drive
You can update the settings on your iPhone, iPad or iPod touch so that your documents automatically save to iCloud Drive, On My [device], or a third-party cloud service.

- Go to Settings.
- Choose to update the settings for Pages, Numbers or Keynote.
- Tap Document Storage.
- Choose where you want to automatically save your documents.
If you choose iCloud Drive, changes you make to Pages, Numbers, and Keynote files on your Mac automatically save to iCloud Drive.
Add Desktop and Documents files to iCloud Drive
If you want to access files from your Mac on your other devices, you can add the Desktop and Documents folder to iCloud Drive.
Manage your iCloud Drive files while offline
If you're offline and want to access, edit and save documents in iCloud Drive, follow these steps first.
How to access files while you're offline
To access your files offline, open the Files app on your iPhone, iPad or iPod touch and follow these steps.
If you make changes to locally stored versions of your files while offline the changes won't appear in iCloud Drive. Upload the updated versions of your files to iCloud Drive when you're back online.
This will kill the connection between the Joy-Con and the Switch.  Sync is the small black button on the flat side of the Joy-Con. Click on the Bluetooth button in the Menu bar on your Mac.Click Open Bluetooth Preferences.Click Pair beside the Joy-Con you want to connect.How to pair the Nintendo Switch Pro Controller to your MacAlternatively, the Nintendo Switch Pro Controller can also be paired with your Mac using pretty similar steps. Press and hold the Sync button on the Joy-Con you want to pair until you see green flashing lights. Turn off your Nintendo Switch.
Sync is the small black button on the flat side of the Joy-Con. Click on the Bluetooth button in the Menu bar on your Mac.Click Open Bluetooth Preferences.Click Pair beside the Joy-Con you want to connect.How to pair the Nintendo Switch Pro Controller to your MacAlternatively, the Nintendo Switch Pro Controller can also be paired with your Mac using pretty similar steps. Press and hold the Sync button on the Joy-Con you want to pair until you see green flashing lights. Turn off your Nintendo Switch.
Upload files to iCloud Drive to save changes made offline
You can upload files to iCloud Drive from a Mac or PC by doing one of the following:
- Drag files from either your desktop or a folder window on your computer to the iCloud Drive window. You can also drag your files to a folder icon in the iCloud Drive window. If you drag to a folder icon, it's highlighted to confirm that the item you're dragging goes into the folder.
- Click the iCloud Drive upload button in the iCloud Drive toolbar. Select the files you want to upload, then click Choose.
If you don't have enough space in iCloud for your upload, upgrade your iCloud storage or manage your iCloud storage to free up space.
When changes to your files upload to iCloud
The amount of time it takes for your changes to upload to iCloud depends on the app you're using. Pages, Numbers, and Keynote regularly upload files to iCloud so you don’t lose any changes. Other apps upload your files to iCloud only after you save them to the iCloud Drive folder. To see your saved files on a Mac, go to Finder > iCloud Drive. On your iPhone, iPad, or iPod touch, go to the Files app. On a PC with iCloud for Windows, go to File Explorer > iCloud Drive.
Edit Game Saves Off Mac Ios 10 14
If you still don't see the latest changes or you see an 'in-progress change' icon or the iCloud icon in the notification area (system tray), try to save a new document to the iCloud Drive folder. Then check the iCloud Drive folder to see if the changes appear.
Where to find missing files
When you turn on iCloud Drive, any documents that you already store in iCloud automatically move to iCloud Drive. You can see your files on iCloud.com, in the Files app on iOS 11 and later, in the Pages, Numbers and Keynote apps, or in the iCloud Drive app on iOS 10 and iOS 9.
If you don’t see your files in any of those locations, set up iCloud Drive on all of your devices.
If you need to access a file that you deleted within the last 30 days, you can get it back from the Recently Deleted folder in the Files app, or on iCloud.com.
If your files don't update to iCloud Drive
Edit Game Saves Off Mac Ios 10 13
Check these things first:
Edit Game Saves Off Mac Ios 10 14 5 Update
- Make sure that you have enough iCloud storage. If you need more space in iCloud, you can buy more iCloud storage or free up space by deleting content.
- Sign in to iCloud on all of your devices and turn on iCloud Drive.
- Make sure that you have an active Internet connection on your Mac and on your iPhone, iPad and iPod touch.
- Install the latest versions of Pages, Numbers and Keynote. See which versions of Pages, Numbers, and Keynote you can use with iCloud Drive.
- Create a new document and save it to see if it uploads to iCloud. If it does, see if your other documents start uploading.
If you tried these steps and your files still don’t upload to iCloud, stay signed in to iCloud and save your updated files to a different folder on your Mac or PC. Then contact Apple Support for more help.
Edit Game Saves Off Mac Ios 10 15
How to address a Resolve Conflict message
Save Edit Online
If you get a Resolve Conflict message when you open a file, choose the version of the document that you want to save. Then choose Keep to update the file in iCloud. This message means the file was updated on another device or from iCloud.com since the last time you signed in to iCloud.